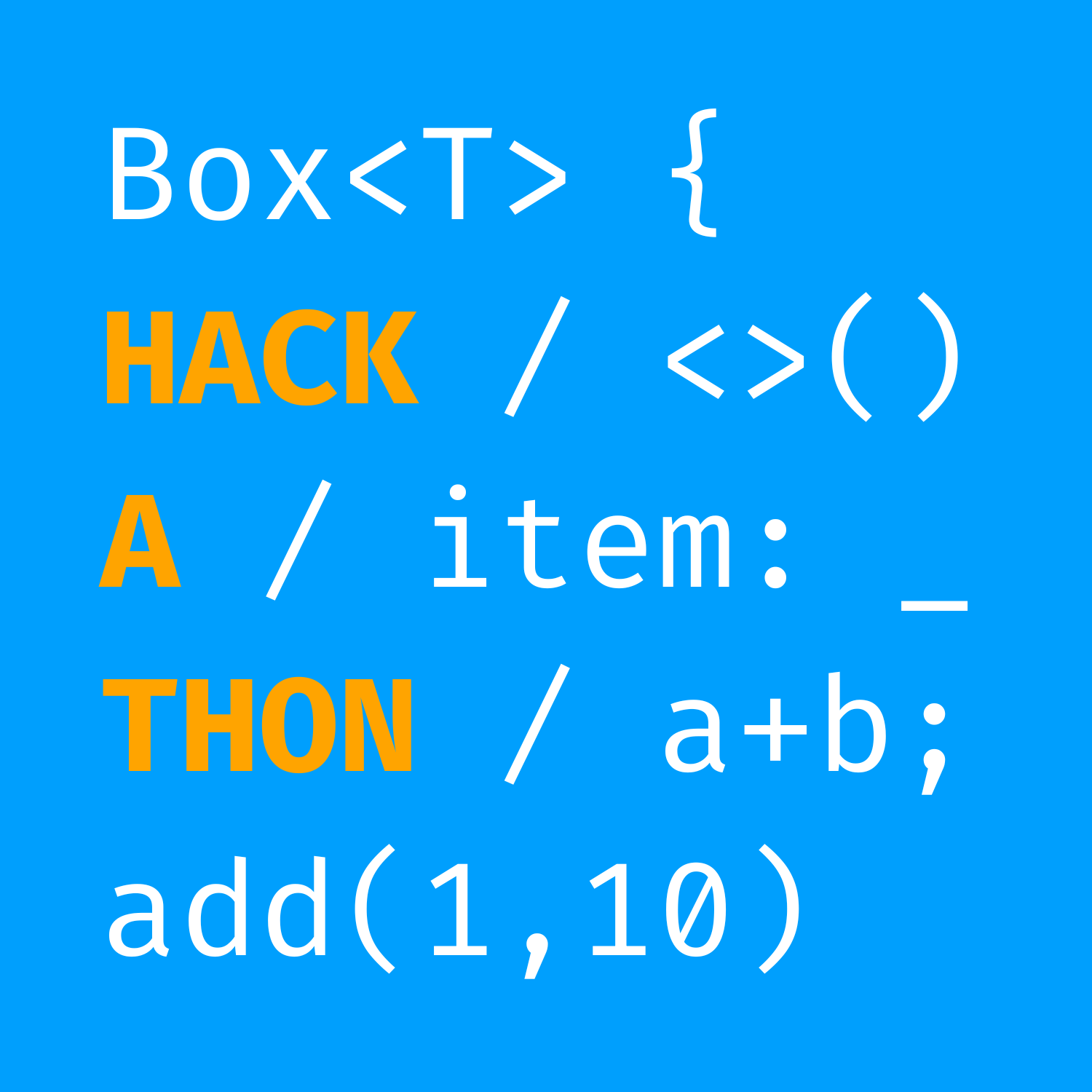
Get the GuestTappy app
Scan the QR code to download the app
![]() In an era of rising costs and tighter margins, it’s more important than ever to add value to your bookings. It make sense to offer paid extras that will enhance your guests’ experience and earn you extra money.
In an era of rising costs and tighter margins, it’s more important than ever to add value to your bookings. It make sense to offer paid extras that will enhance your guests’ experience and earn you extra money.
With freetobook you can add extras to your customers’ bills. These can range from charges for pets to bar bills, meals and chocolates – the possibilities are limitless. It’s free format, so you add in the extras and then apply them to a customer’s bill.
How does it work? There are two steps:
Step One: Add your extras into the freetobook system.
Broadly speaking there are two types of extras. The first type can be pre-booked online: these will show to your customer as they book online. The second type is variable expenses consumed during stay.
To create your extras, click on the “Availability” TAB then the “Booking Extras” SubTAB:
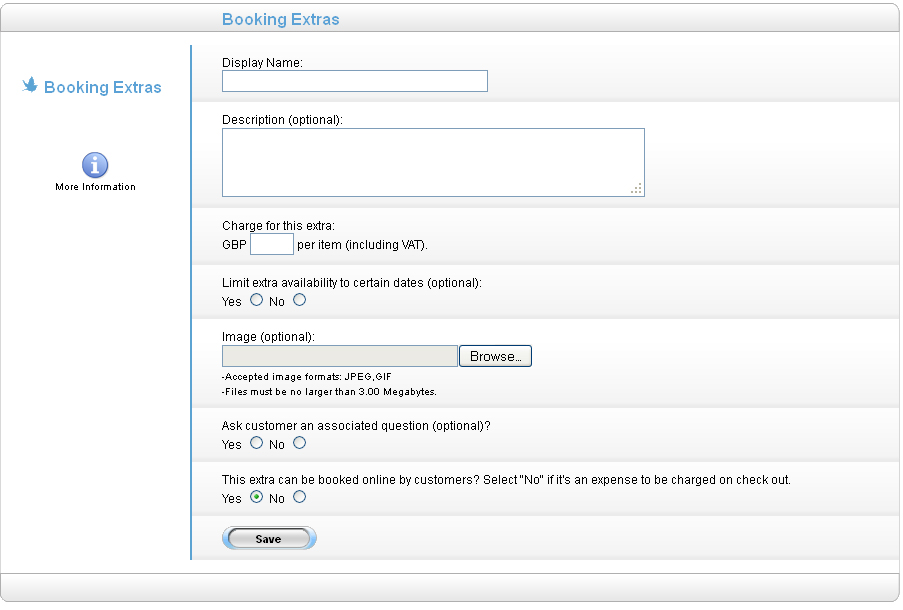
If the extra is going to be offered online, you can add a description and an image to make it even more attractive. You can also request information relating to the extra. For instance, if the extra is an airport pickup you might ask your customer for their flight details and arrival time.
Where the extra is not booked online, you don’t need to put in descriptions and images but you do need to make the display name clear, as this is what will show on the customer’s bill. You can leave the price blank and complete the amount when you add it to their booking in step two (this is good for bar bills or other variable amounts.)
Step Two: Attach extra or extras to the customer’s bill
If the extra was booked online, it will already be added to the confirmation, as the customer booked it when they booked the accommodation.
Otherwise, to add extras, click on the booking in your “Diary” TAB. You will notice “Extras” just below the yellow box. Click Modify to add, delete and edit extras added to the booking. All extras will now be on the bill. Click “Summary” button at the top of the page to see the extras added. To print, click the “Print” button at the bottom of the summary page.
Scan the QR code to download the app